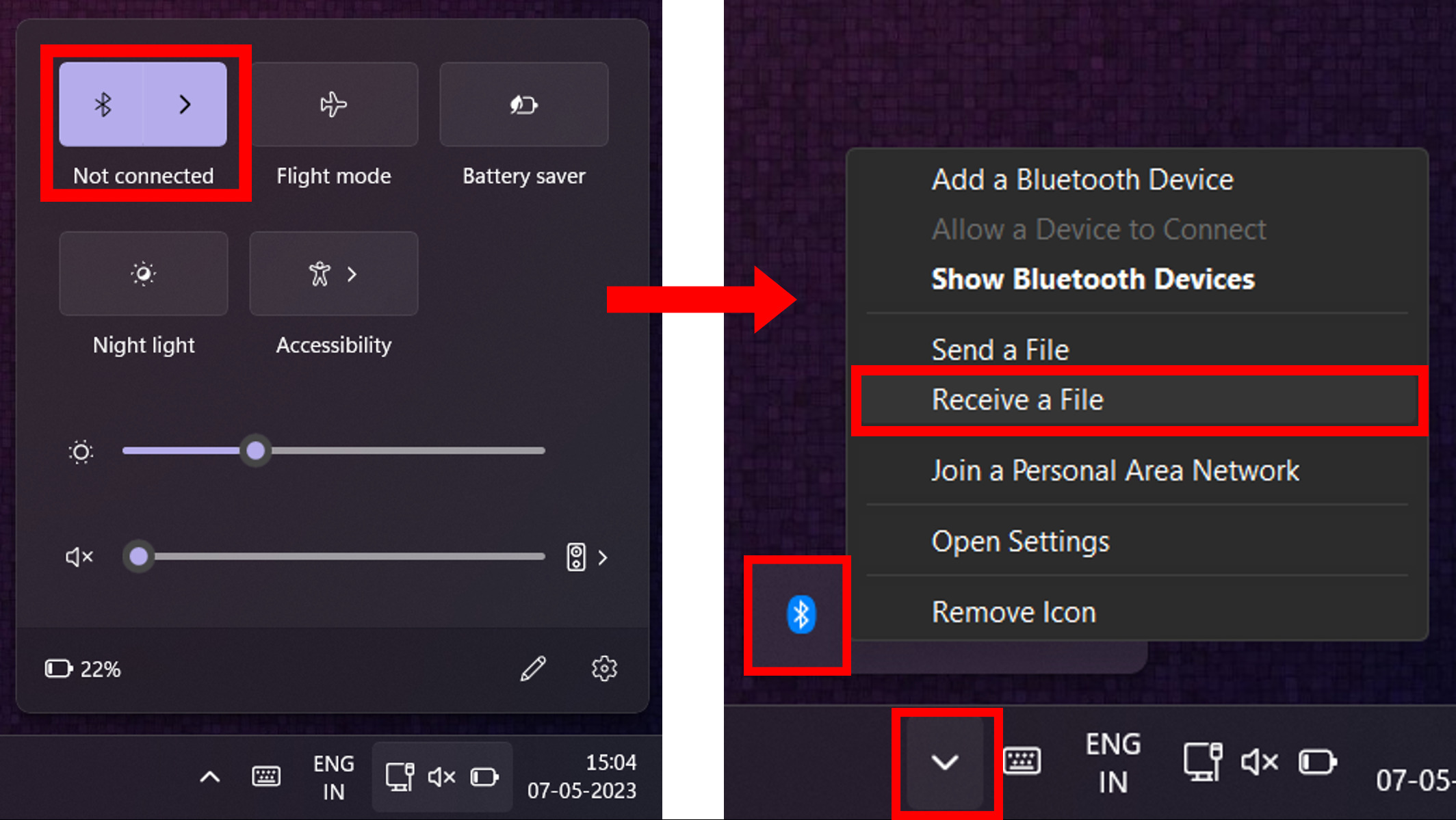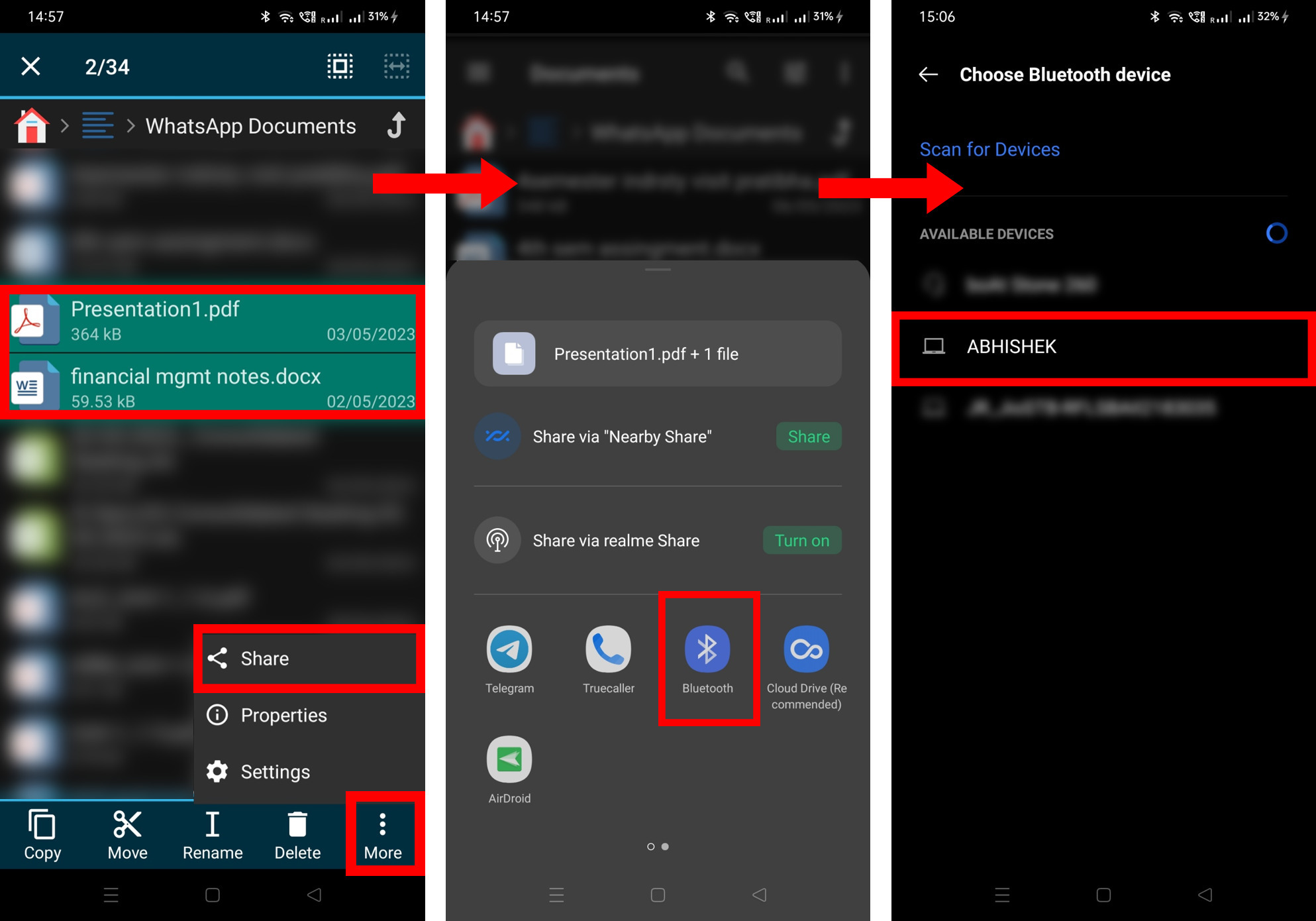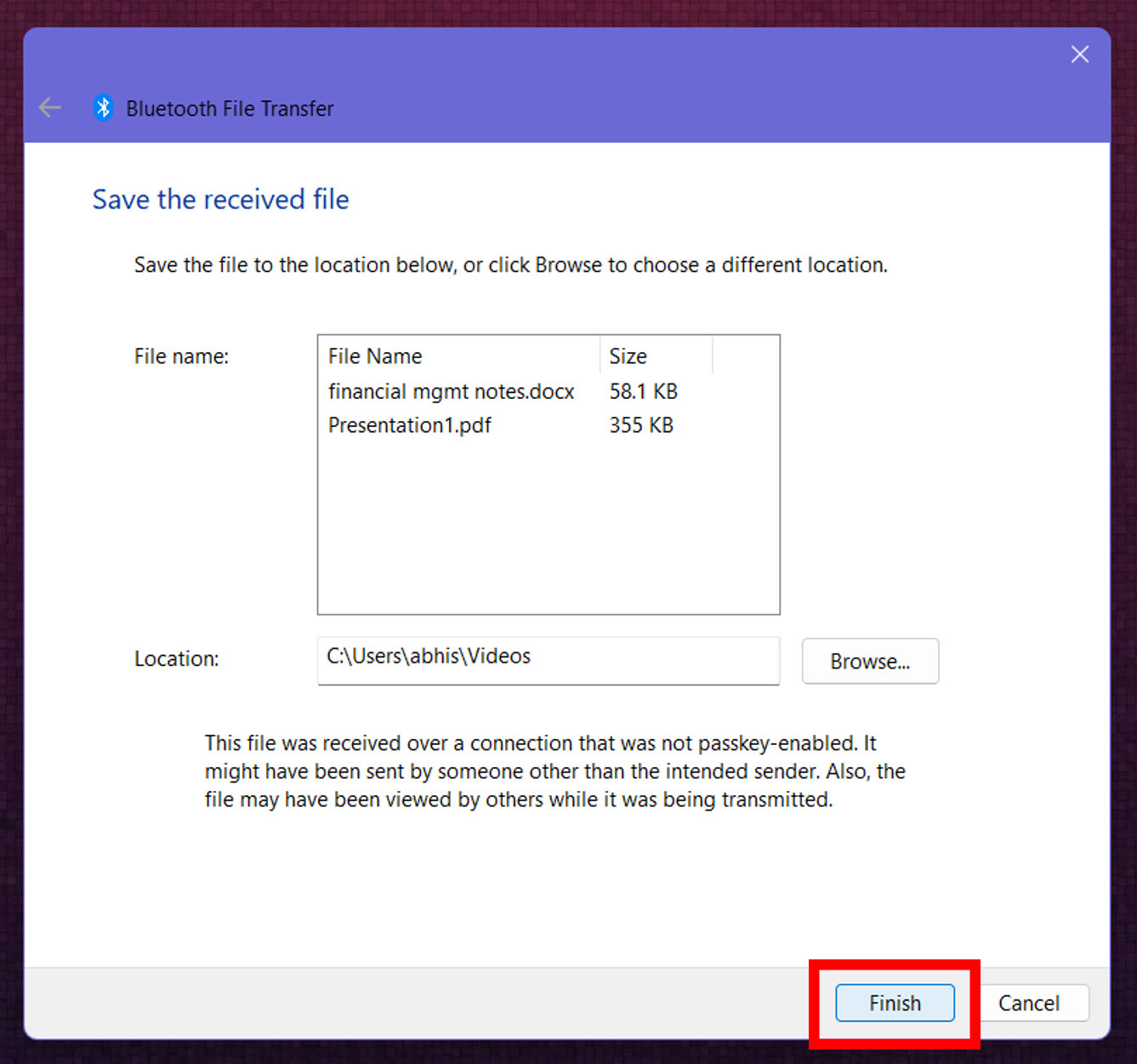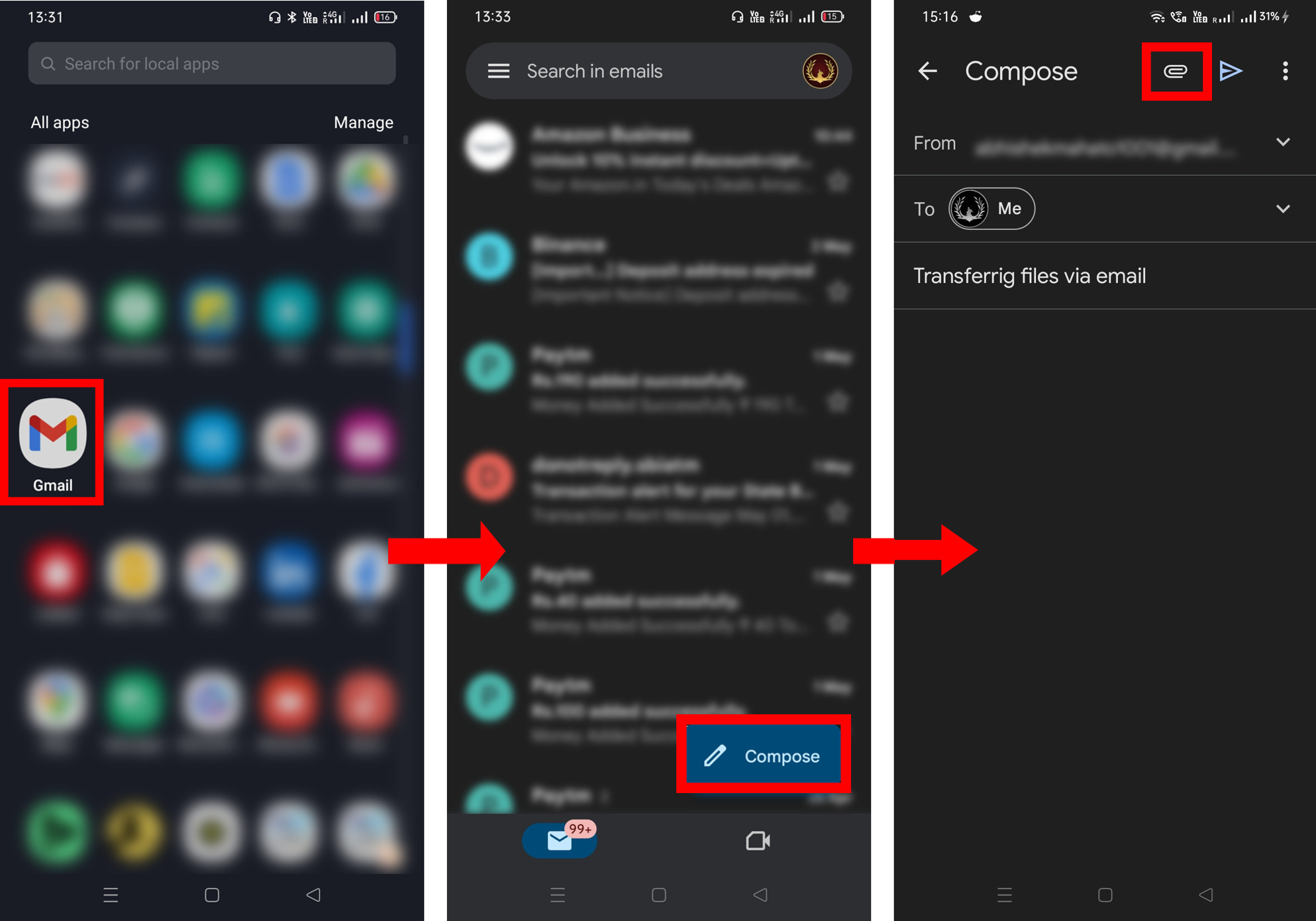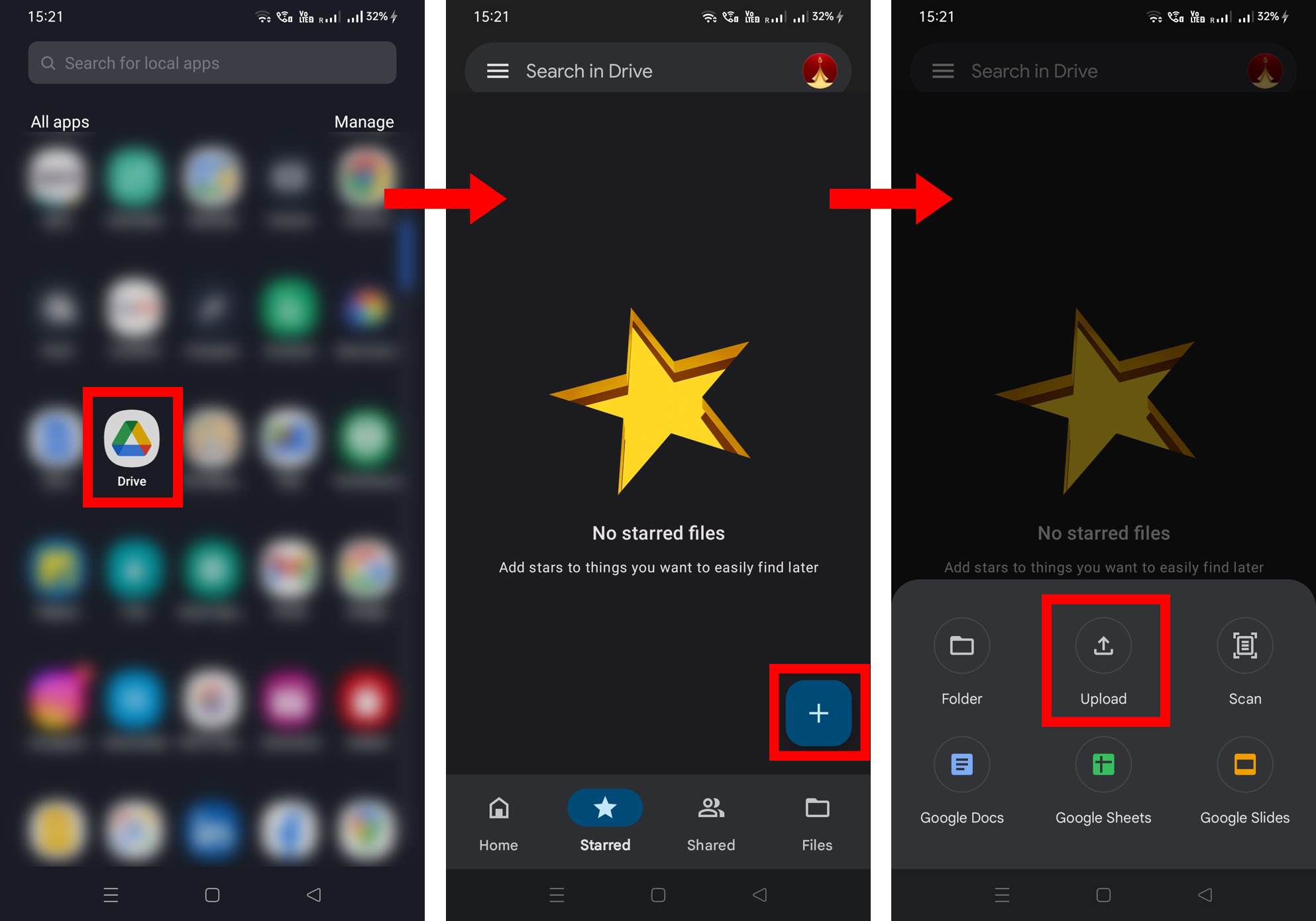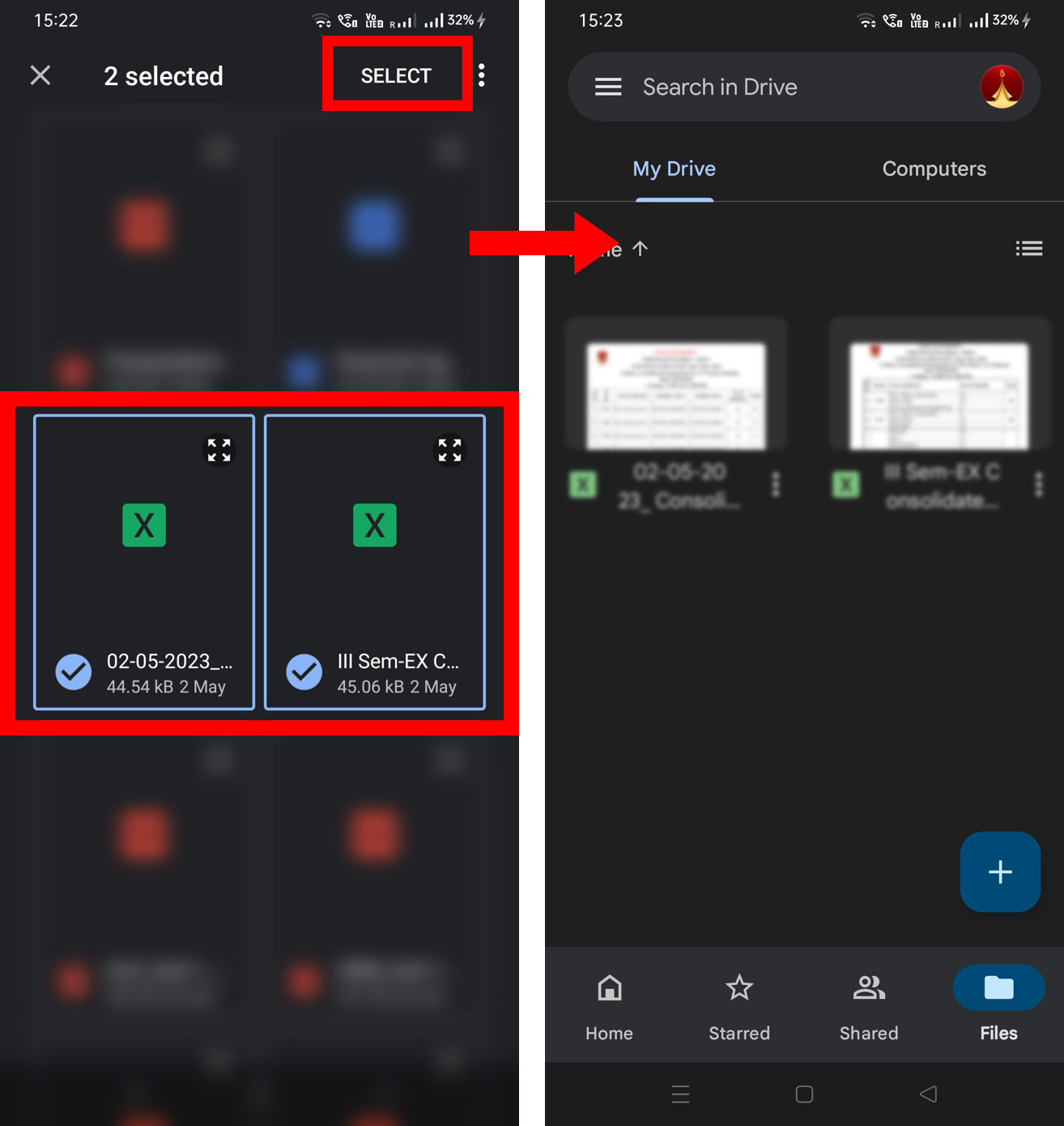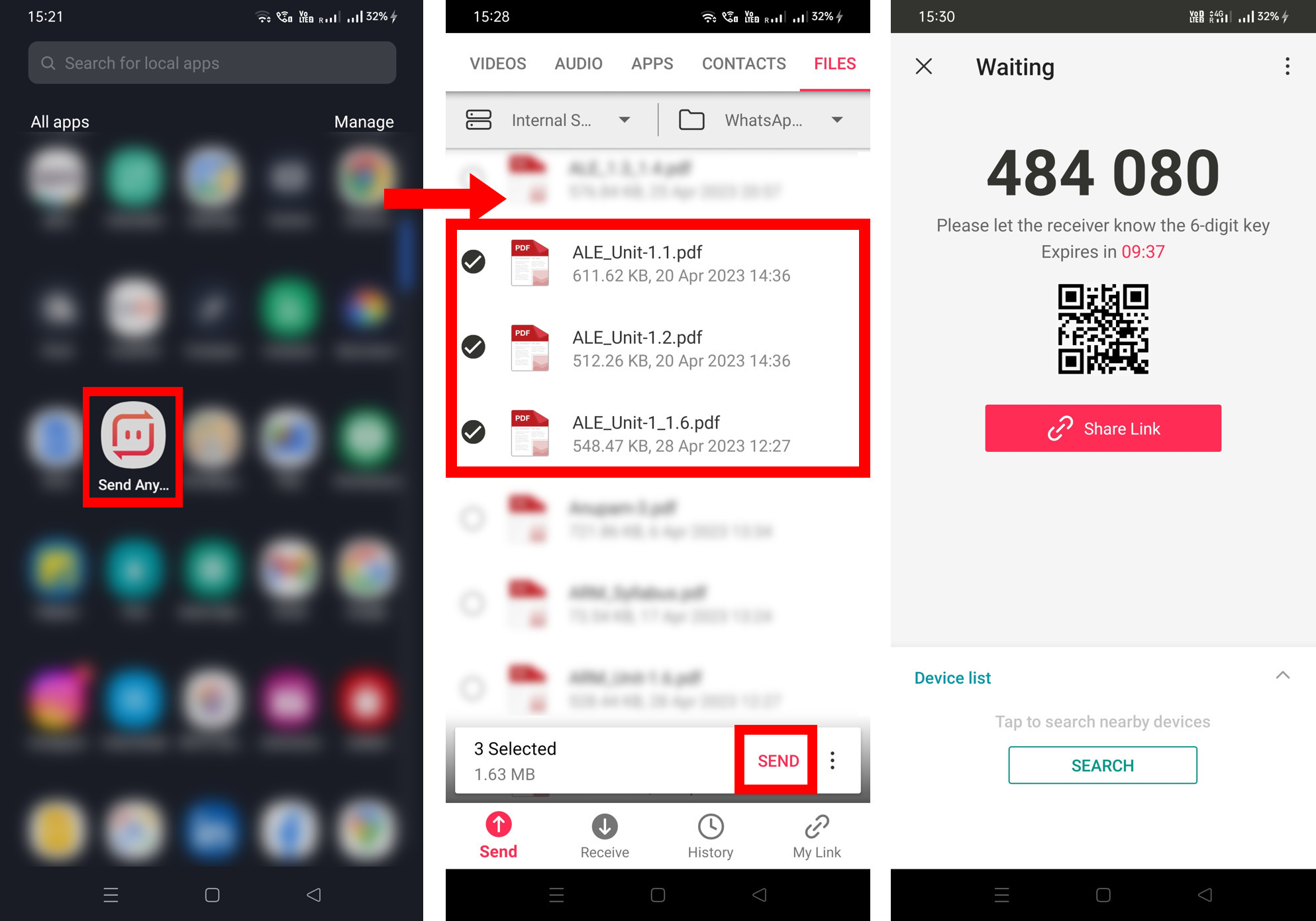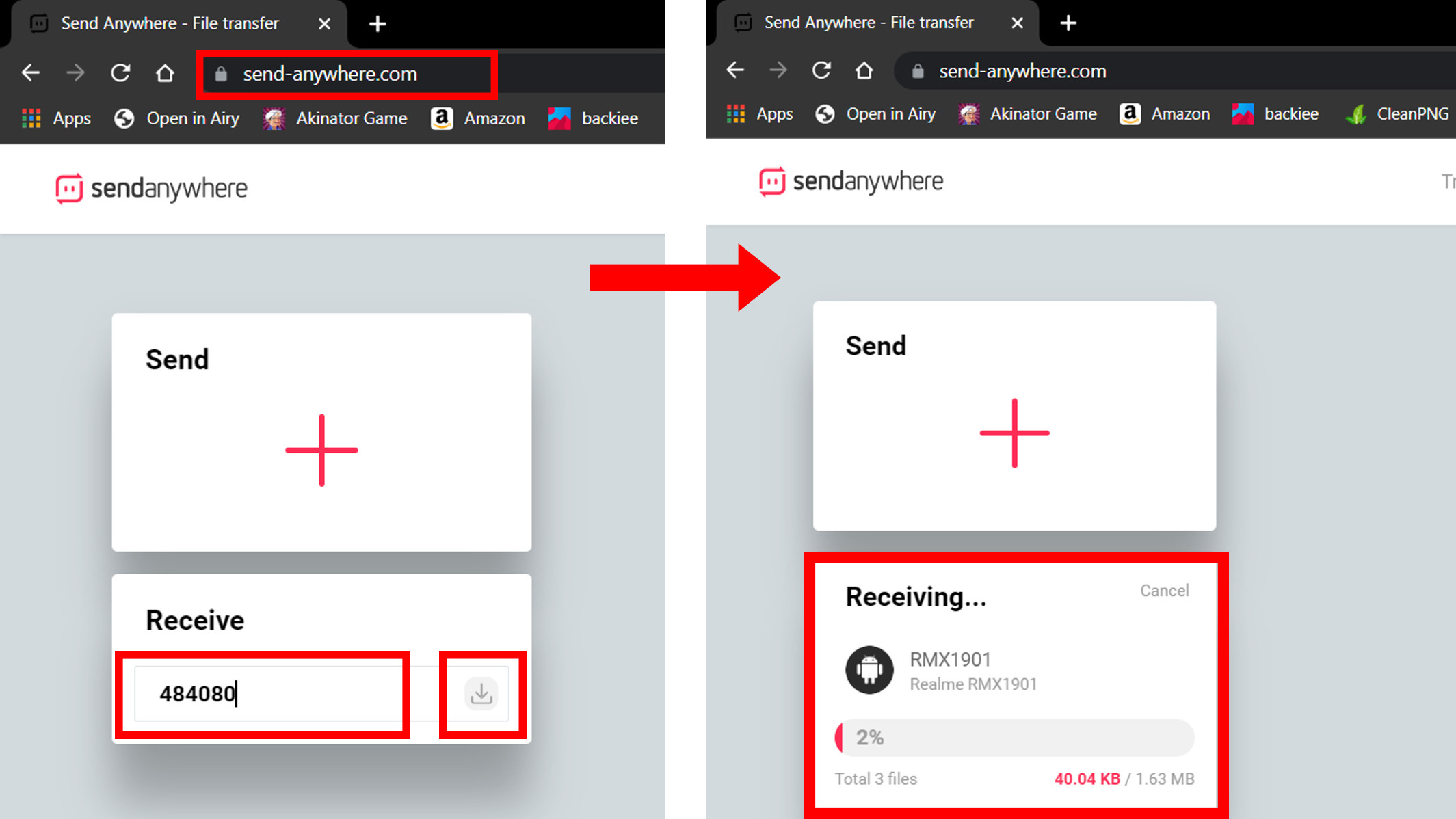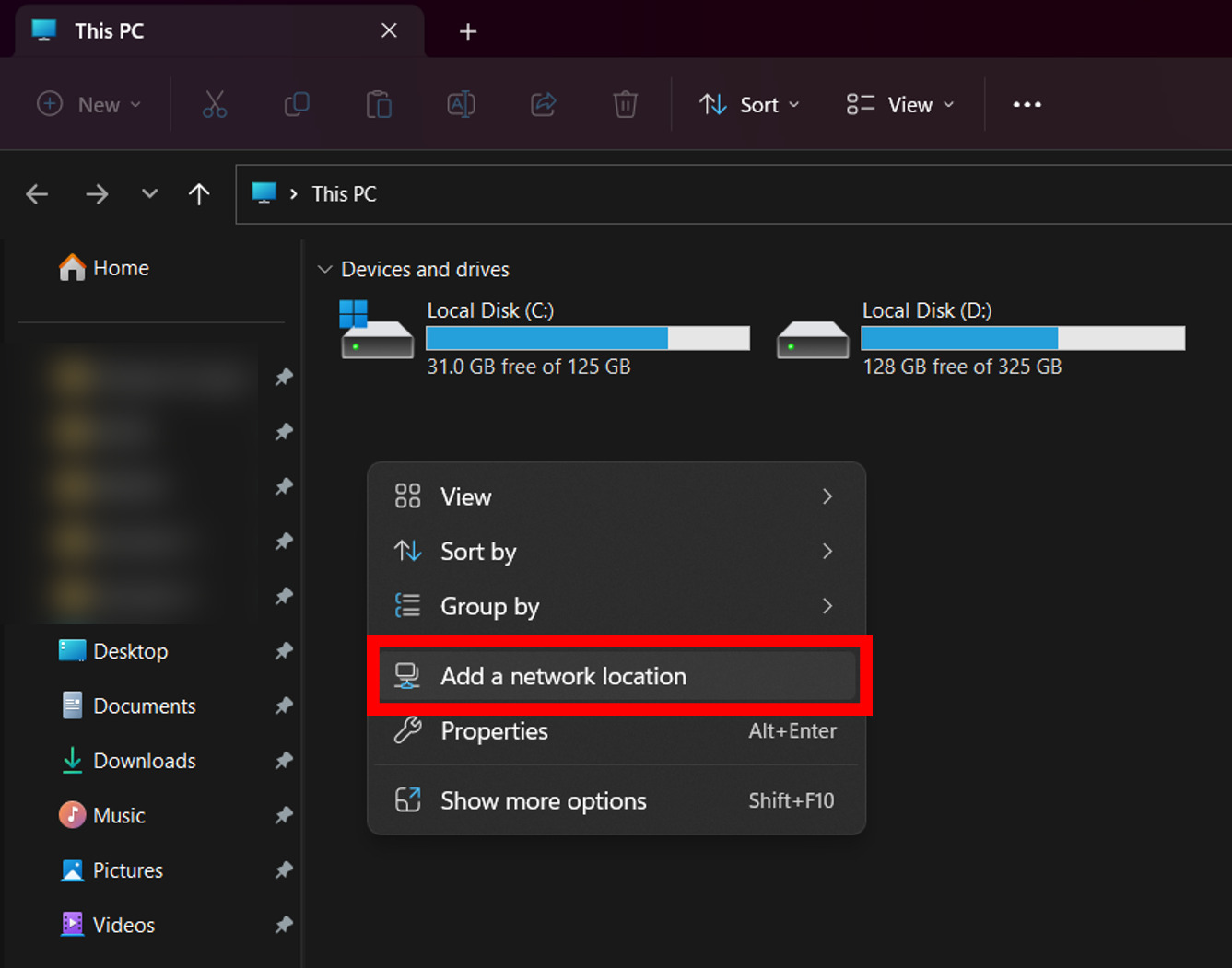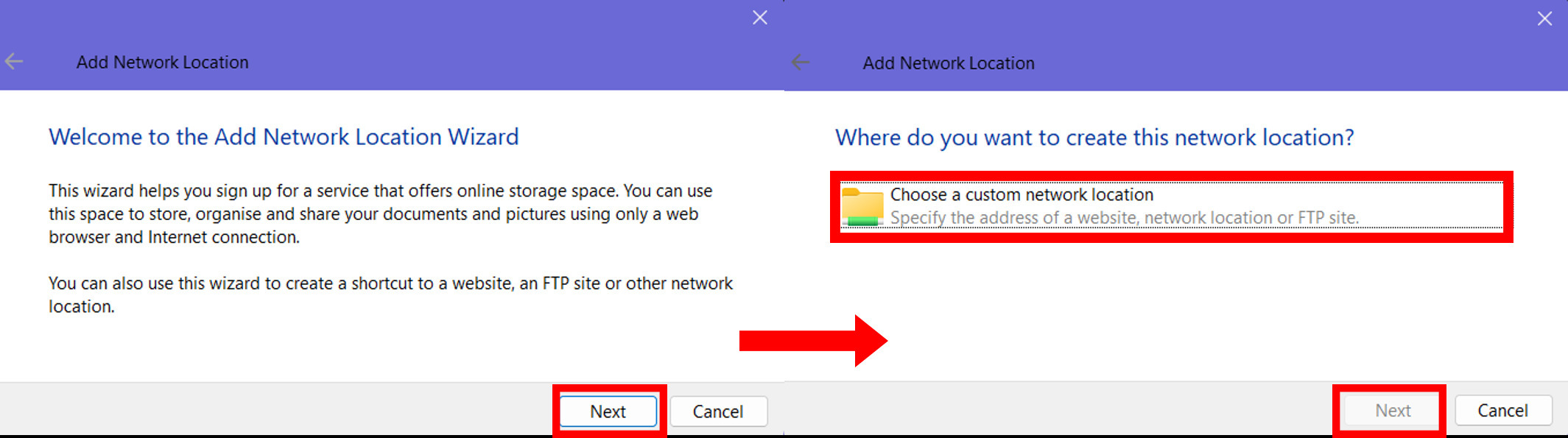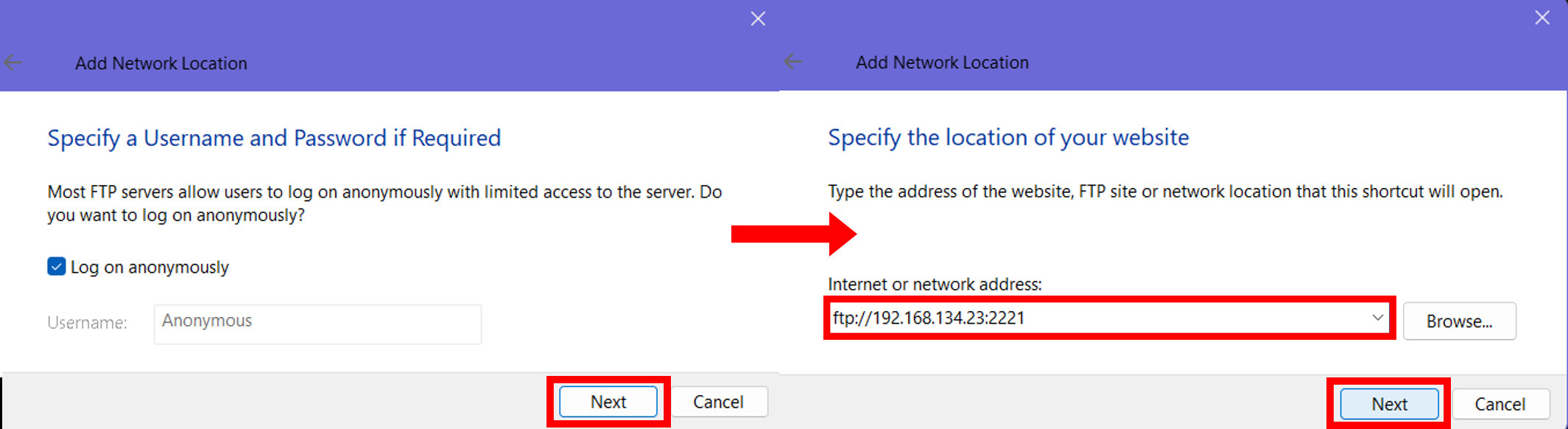In today’s digital world, smartphones have become an essential part of our lives. Whether it’s for professional or personal purposes, we tend to accumulate varioustypes of data, ranging from documents and music files to images and videos, on our Android devices. However, when it comes tosharing or backing up our data on desktops or PCs, connecting the two devices with a cable can be troublesome.
Thankfullythere are several methods out there including WiFiand Bluetooth with which you can seamlessly transfer files from Android to Windows wirelessly. In this article, we will see the 5 ways to transfer files from Android to Windows PC without employing any cables.
Contents [hide]
1. Transferring Files via Bluetooth:
-
Firstly, make sure that your pc is paired with your Android device. Then enable Bluetooth on your PC from Taskbar, you can also enable it from Windows settings.
-
In the Taskbar, click on Show hidden icons, right-click on the Bluetooth icon, and select Receive a File.

-
Now on your Android device, select the files you want to share and click on the Share icon.
-
Then select the Bluetooth option.
-
Select your Windows or PC from available devices and your PC will start receiving files.

-
After your files get successfully transferred, you can choose the location where you want to save them and then click on Finish.

2. Transferring Files via Gmail:
-
Open the Gmail app on your phone.
-
Click on Compose icon to start composing a new email.
-
Make sure that the receiver’s address is the email that isadded to your PC. Then click on the Attach icon.

-
Select Attach file.
-
Then browse through your file manager and select the files you want to send and then click on Select.
-
Now click on Send icon to send your files via email and then on your PC, sign in to Gmail and accessthose files easily.

3. Uploading Files on Google Drive:
-
Open the Google Drive app on your phone.
-
Click on Add icon.
-
Browse through your file manager and select the files you want to send and then click on Select.
-
Go to the Files section and make sure that your files are uploaded on Drive successfully. Now youaccess those uploaded files on your Windows by visiting Google Drive and signing in with the same Google account.

4. Transferring Files via Send Anywhere App:
-
Install and open the Send Anywhere app on your Android phone or tablet.
-
Select the files that you want to share and then click on SEND.
-
A six-digit code and a QR code will be generated after that which will be used to transfer files from Android to Windows wirelessly.

-
On your PC, open Google Chrome or any other web browser and visit send-anywhere.com, In the Receive section enter that six-digit code and click on the Download icon beside it. Your file transfer process will start right after that.

5. Transferring Files viaWiFi FTP Server App:
-
Install and open the WiFi FTP Server app on yourAndroid device.
-
Click on START.
-
A server URL will be generated which will be used to create a File Transfer Protocol to transfer files between Android and Windows wirelessly with the help of WiFi.

-
On your Windows, Go to My Computer or This PC, right-click your mouse, and select Add a network location.

-
Below the Internet or network address, add that generated server URL by the Wifi FTP Server app and then click on Next.

-
Then add a name to your network location and click on Next.
-
Now under Network locations, you will see your newly added network, so open it andget remote access to the files on your Android device. You can copy the files you want and paste them on your Windows SSD or HDD storage.